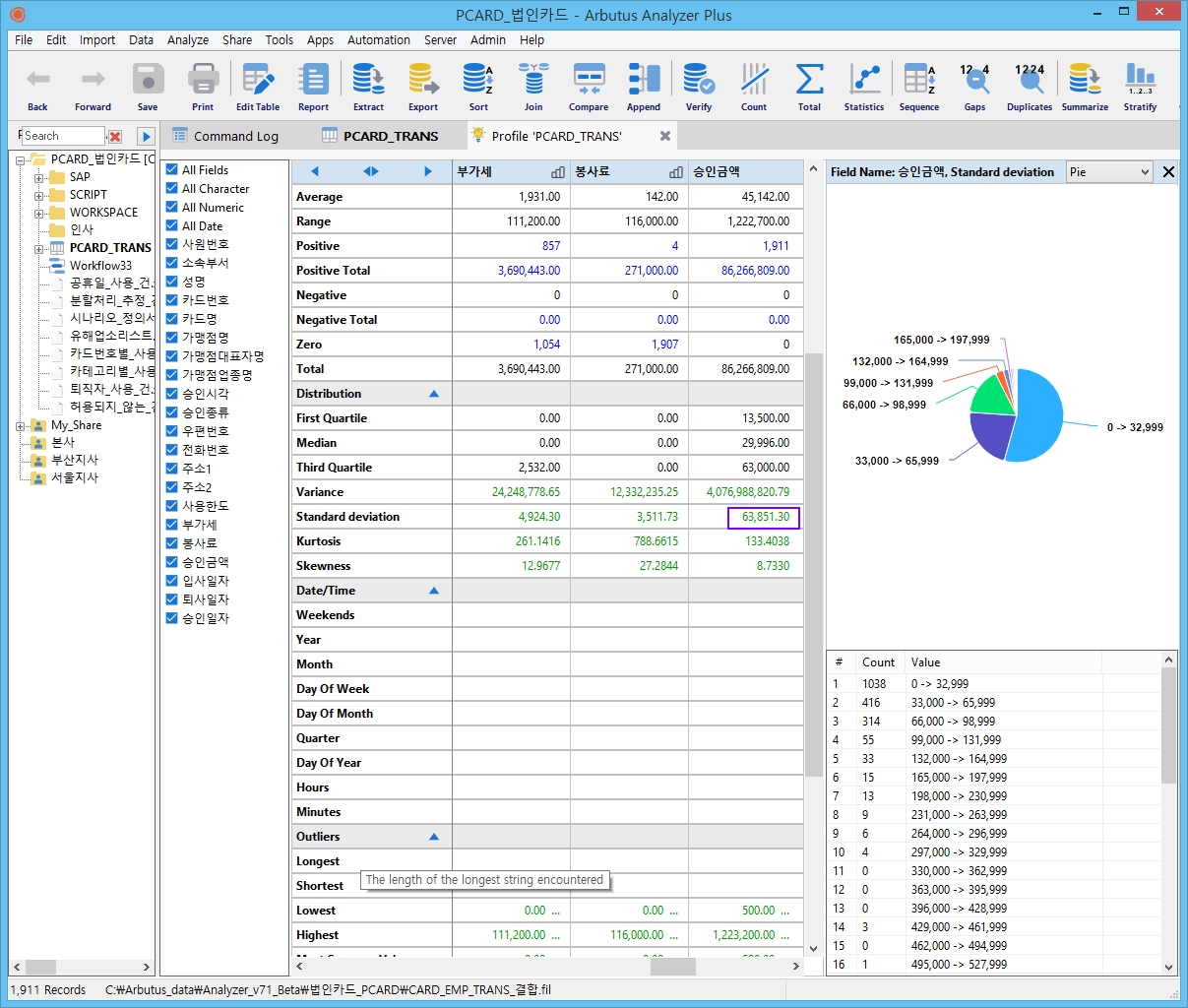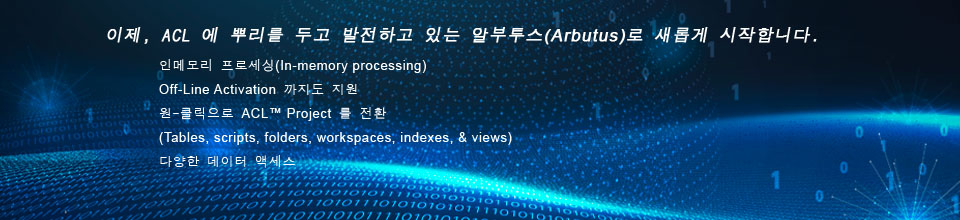[Profile command(명령) 살펴보기 - V8 릴리즈]
1. Profile command(명령) 개요
메뉴 위치: Analyzer > ANALYZE 메뉴에서 찾을 수 있습니다.
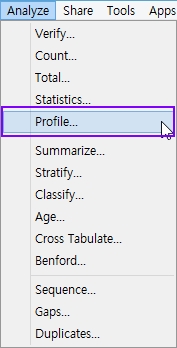
확장된 Profile command(명령)는 Analyzer Plus v8 에서만 사용할 수 있는 기능입니다.
Tip: Analyzer 에서 테이블의 세부 처리를 시작하기 전에 Statistics command(통계 명령)를 사용하여 해당 테이블의 개요(overview)를 얻습니다.
Profile command 를 사용하여 테이블에서 선택한 하나 이상의 필드에 요약 개요(summary overview)와 주요 메트릭(key metrics)을 제공합니다.
Profile command 는 테이블의 세부 처리를 시작하기 전에 데이터를 이해하고 데이터 내에서 발생 가능한 이상 징후(anomalies)를 식별하는데 도움이 됩니다.
2. 확장된 Results Output(결과 출력)
Profile command 의 results(결과)는 View(보기) 영역에 나타나는 Extended Results(확장 결과) 탭에 표 형식 포맷(tabular format)으로 제공됩니다. 처리된 각 필드는 Extended Results(확장 결과) 탭에 열로 나타납니다.
표 형식 결과(Tabular result)의 주요 지표(key metric) 설명 위에 마우스를 놓으면 메트릭(metric)의 목적을 설명하는 도구 팁이 제공됩니다.
많은 필드가 프로파일링 되면 Extended Results(확장 결과) 탭의 Category(카테고리) 열 상단에 있는 ◀ 및 ▶ 를 사용하여 필드 목록을 스크롤합니다. Extended Results(확장 결과) 탭의 필드 목록을 확장하고 확인란 열을 제거/복원하려면 Category(카테고리) 열 상단의 ◀▶ 를 클릭합니다.
3. 드릴다운 및 시각화(Drill Down & Visualization)
Extended Profile(확장 프로파일) 표 형식 결과(tabular results)의 세부 필드 메트릭(metrics) 중 일부를 클릭하면 레코드별로 지원 데이터를 드릴다운(drill down)할 수 있습니다. 그러면 클릭한 세부 필드 메트릭(metric) 값(value)에 대해 필터링된(filtered) View(보기)가 생성됩니다.
기타 자세한 필드 메트릭(metrics)을 클릭하면 Extended Results(확장 결과) 탭의 오른쪽 상단에 표시되는 메트릭(metric)의 시각화(visualization)가 시작됩니다. 시각화(Visualization)는 다음과 같습니다.
- 시각화(Visualization) 오른쪽 상단의 풀다운을 사용하여 막대(bar), 열(column) 또는 파이(pie) 시각화로 변경합니다.
- 시각화(Visualization)에서 요소(element)를 클릭하여 레코드별로 지원 데이터를 드릴다운(drilled down)합니다.
4. 특정 열(Column) 선택하기
단일 열(Single column)에 초점을 맞추려면 열 제목(column heading)을 클릭합니다. Extended Results(확장 결과) 테이블에는 키 필드 개요 메트릭((key field overview metrics))에서 선택한 필드에 대한 시각화(visualization)가 표시됩니다.
• 문자(Character) 및 날짜(date) 필드의 경우:
- Most Common Values (가장 공통적인 값)
- Most Common Formats (가장 공통적인 포맷)
- Highest (최고)
- Lowest (최저)
• 숫자(Numeric) 필드의 경우:
- Most Common Values (가장 공통적인 값)
- Highest (최고)
- Lowest (최저)
- Stratify (계층화)
• 논리(Logical) 필드의 경우:
- Most Common Values (가장 공통적인 값)
- Blanks (공백)
- Types (타입)
각 키 메트릭(key metric) 시각화(visualization)의 경우 각 시각화(visualization)의 오른쪽 상단에 있는 일반 시각화 타입 풀다운 목록(pull down)에서 시각화 타입을 변경할 수 있습니다.
시각화(Visualization)를 클릭하면 필터링된(filtered) 보기(view) 탭으로 드릴다운(drill down)됩니다.
기본(Default) Extended Results(확장 결과) 탭을 복원하려면 오른쪽 상단에 있는 X 를 클릭합니다.
5. Results(결과) 필터링(Filtering)
프로파일링(Profiled)할 필드를 두 개 이상 선택하면, Enhanced(향상된) 표 형식(tabular) result(결과)에 프로파일링된 각 필드에 대한 열(column)이 표시됩니다. 특정 필드 또는 특정 필드 카테고리(numeric(숫자)/character(문자)/date(날짜)/logical(논리)만 표시하도록 표 형식(tabular) result(결과)를 제한할 수 있습니다.
표시된 results(결과)를 변경하려면, 표 형식(tabular) result(결과)의 왼쪽 상단에 프로파일링된(profiled) 각 필드 카테고리(category)와 프로파일링된 각 필드에 대한 체크박스의 세로 목록이 표시됩니다. 표 형식(Tabular) result(결과)에 표시되는 필드 카테고리 또는 필드 results(결과)를 간소화하려면 체크박스를 선택(check)하거나 선택 취소하기(de-select)만 하면 됩니다.
6. 카테고리(Categories)
표 형식(Tabular)의 results(결과)에 있는 메트릭(metrics)은 Category(카테고리) 열(column)에 표시되는 카테고리(Category)로 그룹화(grouped)됩니다.
- Verification (검증)
- Statistics (통계)
- Distribution (분포)
- Date/Time (날짜/시간)
- Outliers (이상치)
- Formats (포맷)
이러한 각 카테고리(categories)를 확장(expanded)하거나 축소(contracted)하여 각 카테고리(category)의 메트릭(metrics)을 표시하거나 숨길 수 있습니다.
7. Parameters(파라미터)
Profile command(명령)에는 아래에 설명된 파라미터 외에도 First, If, Next 및 While command parameter(명령 파라미터)가 있습니다. 이러한 파라이터에 대한 설명은 도움말 Command Parameters(명령 파라미터)를 참조하십시오.
8. Fields to Profile(Profile 할 필드)
Profile 할 필드를 지정합니다. 목록 상자(List box)에서 필드를 선택하거나, [Choose(선택)]을 클릭하여 Selected Fields(선택한 필드) 대화 상자(dialog)를 표시합니다. 자세한 내용은 도움말 Dialog Boxes(대화 상자)를 참조하십시오.
9. Command Mode Syntax(명령 모드 구문)
PROFILE field-list <EXTENDED>
<IF test> <WHILE test> <FIRST|NEXT range>
※ 도움말(Help) 메뉴 위치: Analyzer 상단 메뉴 > Help > Contents 클릭
[Profile command(명령) 사용 예시]
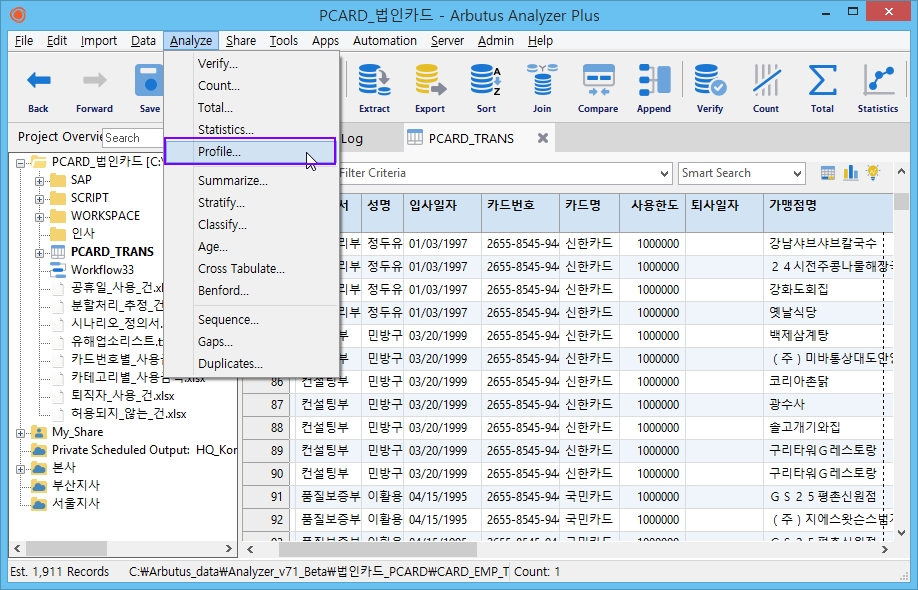
상단 메뉴 Analyzer > Profile 클릭
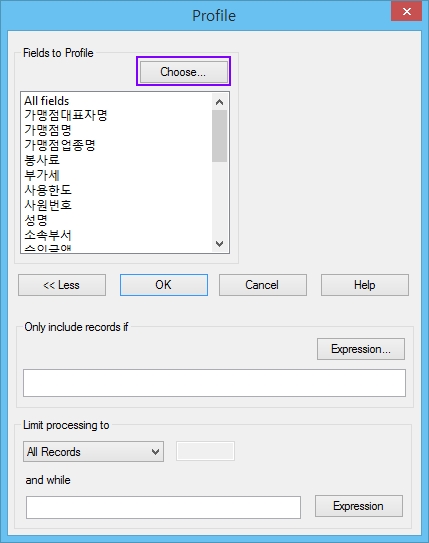
Fields to Profile: Choose 버튼 클릭 > Profile 할 필드를 선택(지정)합니다.
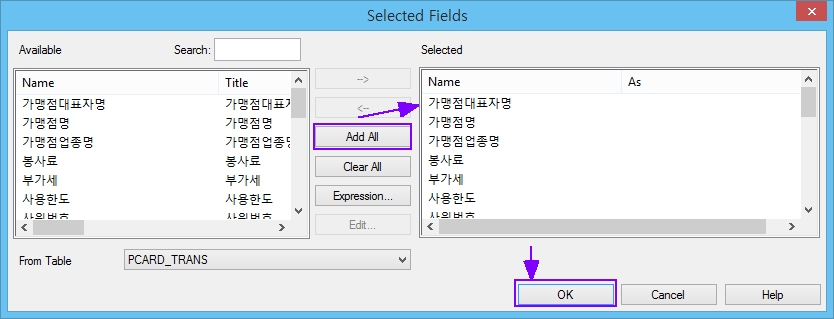
테스트 목적으로 모두 선택 Add All 을 클릭(선택)해 봅니다.
OK 클릭.
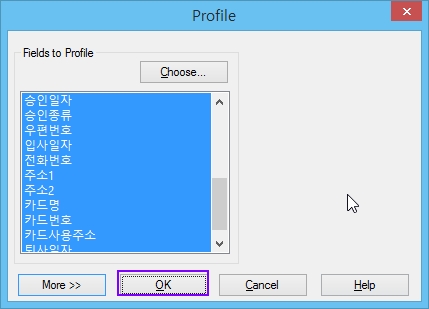
OK 클릭.
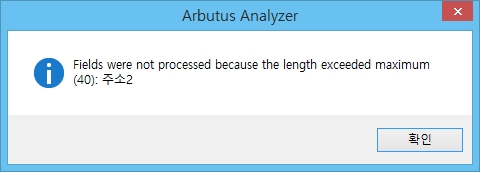
"주소2" 필드만 기본 값(default length) 40을 초과했기 때문에 나오는 정상적인 팝업 메시지입니다.
※ 대부분의 필드는 기본 값(default length) 40 만으로 위 팝업 메시지 없이 진행되며, 필요 시 아래와 같이 해당 필드 길이(length) 옵션 수정 후 진행하시면 됩니다
이런 경우, 아래와 같이 기본 값(default length)을 해당 필드 길이(length)에 맞게 수정한 후 재실행하면 되겠습니다.
- Analyzer 상단 메뉴 > Edit > Table Layout 선택
- "주소2" 필드 클릭
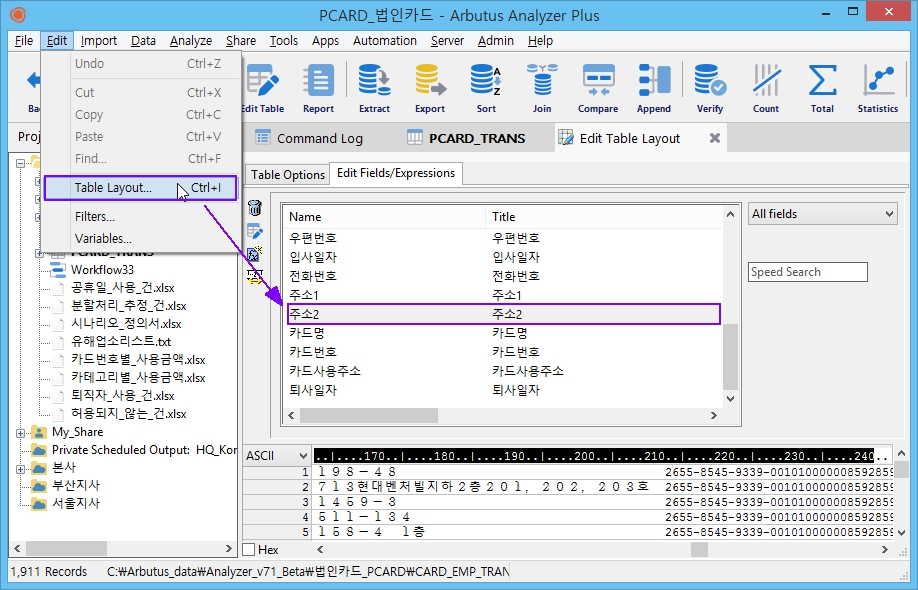
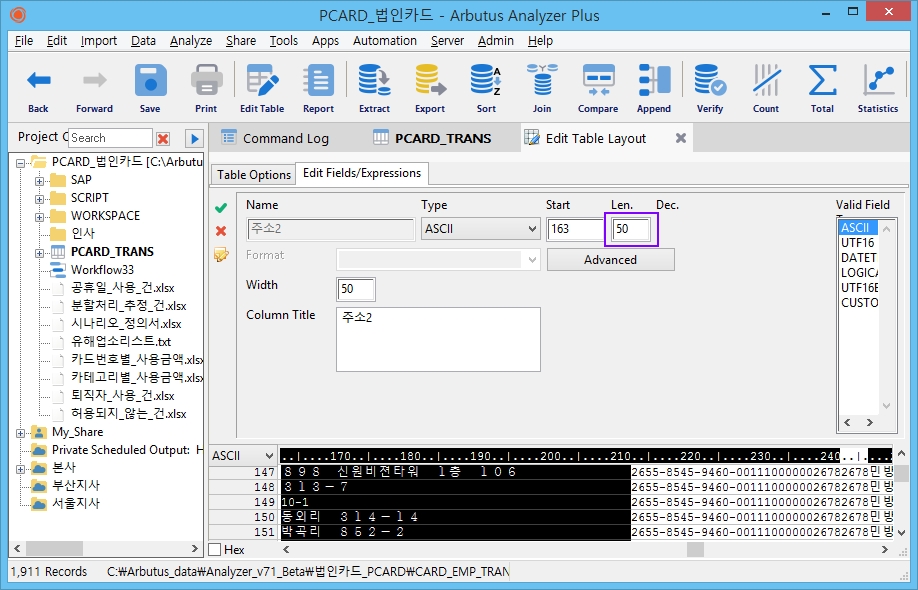
해당 필드(주소2) Len(Length/길이) 값이 50 인 것을 확인합니다.
- Analyzer 상단 메뉴 > Tools > Options 선택
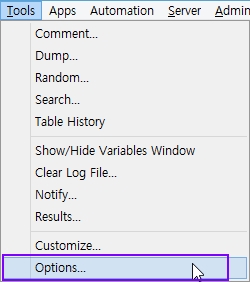
- Profile max string length 란 기본 값(default)을 40에서 50으로 수정
- 확인 클릭
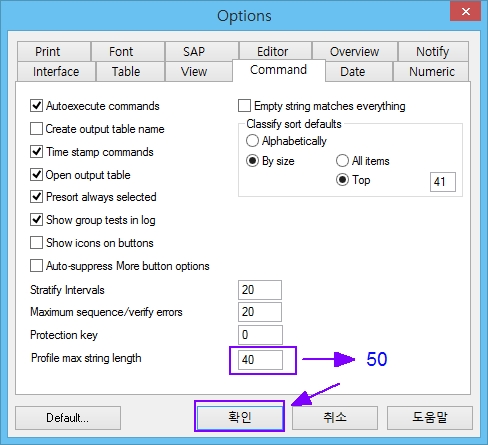
View(보기) 화면에서 해당 테이블을 닫기 후 다시 열기한 후, 앞서 진행했던 Fields to Profile: Choose 버튼 클릭 > Profile 할 필드를 선택(지정)을 반복해봅니다.
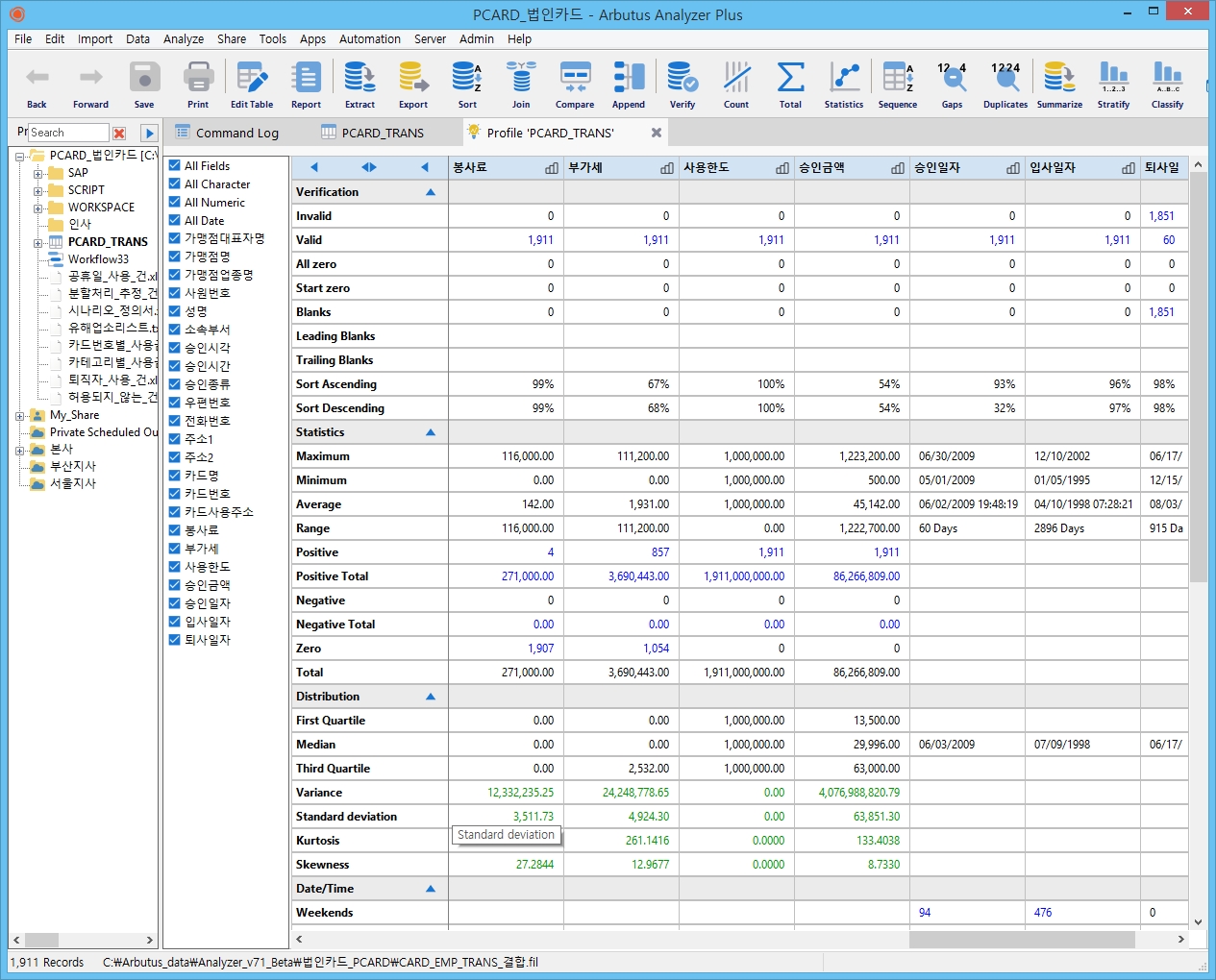
위와 같이 Profile command(명령)가 실행되었습니다.
(※ 위 이미지를 클릭하면, 더 큰 화면으로 볼 수 있습니다.)
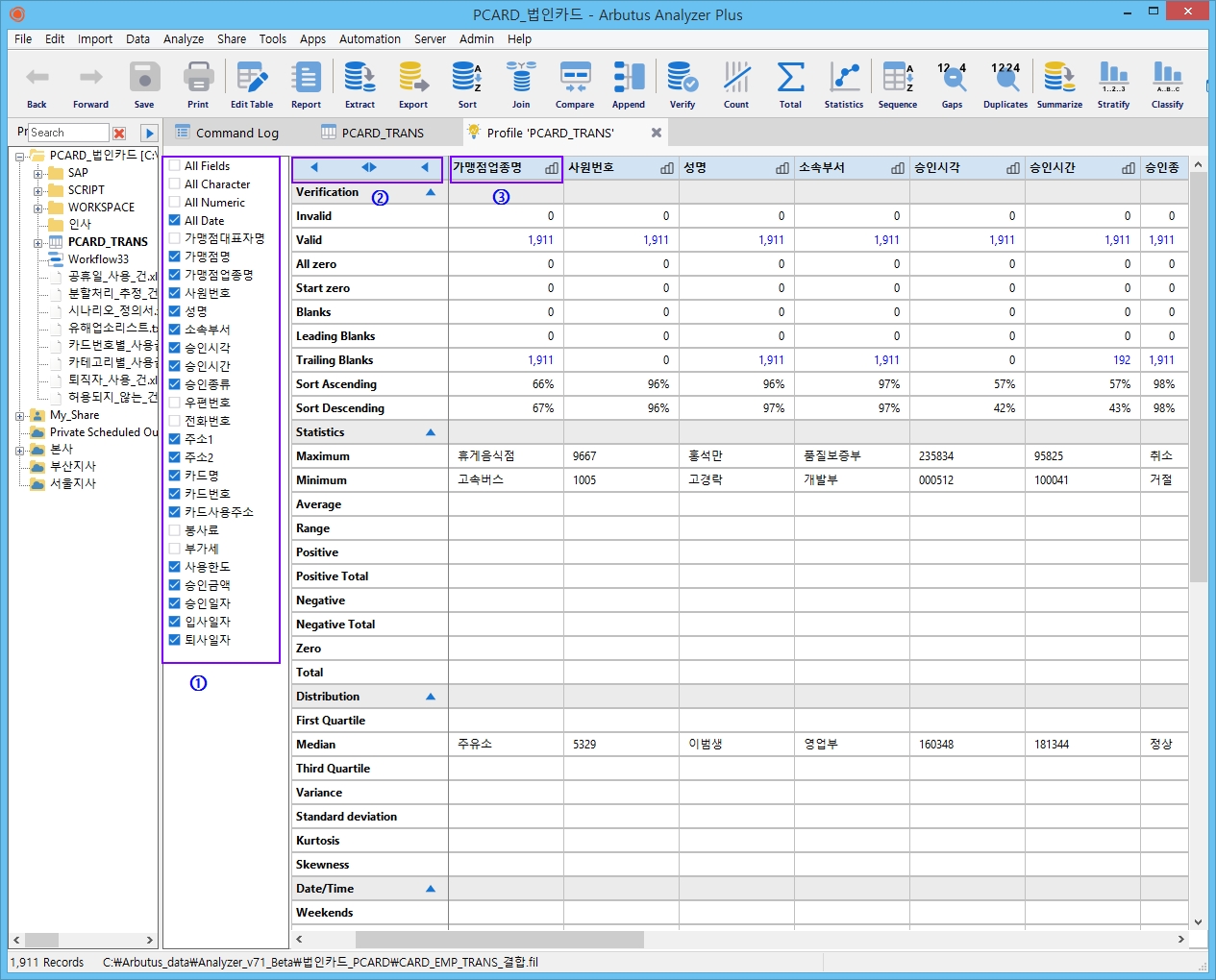
(※ 위 이미지를 클릭하면, 더 큰 화면으로 볼 수 있습니다.)
① 원하는 필드만 선택(체크박스)할 수 있습니다.
② ◀ 와 ▶ 그리고 ◀▶ 를 클릭하여 펼치고, 닫고 할 수 있습니다.
③ 열 제목(Column heading)을 클릭하면 아래와 같이 선택한 필드에 대한 시각화(visualization)가 표시됩니다.
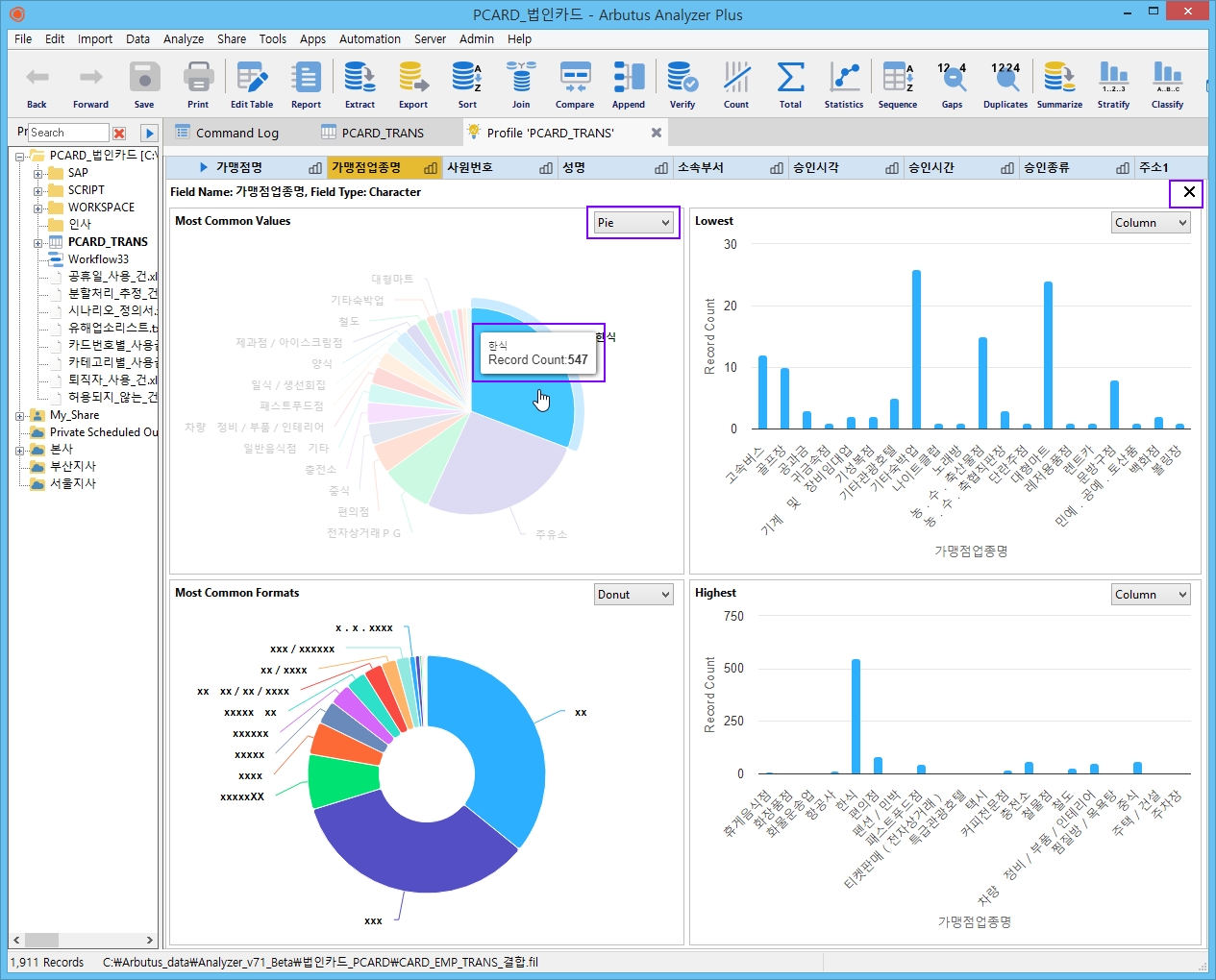
(※ 위 이미지를 클릭하면, 더 큰 화면으로 볼 수 있습니다.)
- 막대(Bar), 열(Column), 파이(Pie), 도넛(Donut) 및 반원파이(Semi) 시각화로 변경할 수 있습니다.
- 우측 상단 X 를 클릭하여 화면을 닫을 수 있습니다.
- 위 파이(Pie)에서 나뉜 영역에 마우스를 올려 놓으면, 레코드 개수(예: 547)를 확인 할 수 있고, 마우스 클릭을 하면, 필터(예: 한식)된 results(결과)를 아래와 같이 확인할 수 있습니다.
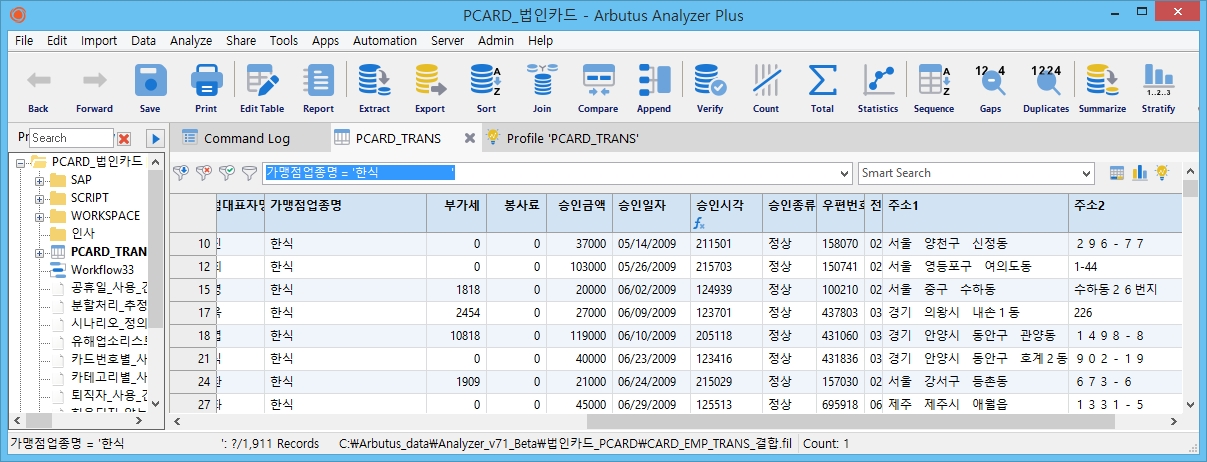
(※ 위 이미지를 클릭하면, 더 큰 화면으로 볼 수 있습니다.)
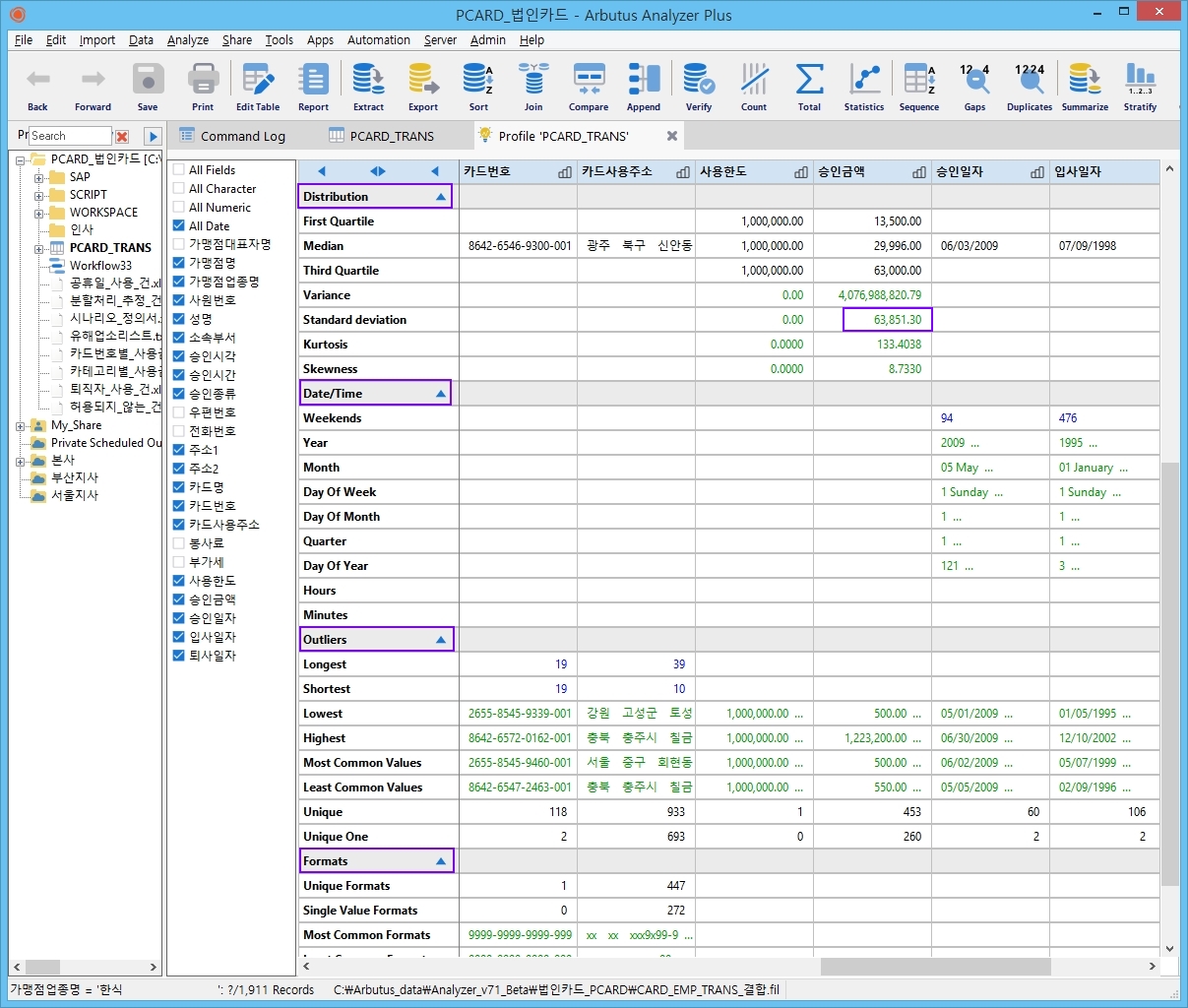
(※ 위 이미지를 클릭하면, 더 큰 화면으로 볼 수 있습니다.)
목적한 필드 데이터 특성에 따라 Verification(검증), Statistics(통계), Distribution(분포), Date/Time (날짜/시간), Outliers(이상치), Formats(포맷) 카테고리를 중 선택해서 집중 검토해 볼 수 있습니다.
또한 위 예시(Standard deviation/표준편차: 63,851.30)와 같이 해당 색상의 값을 클릭하면 아래와 같은 화면을 통해 검토해 볼 수 있습니다.