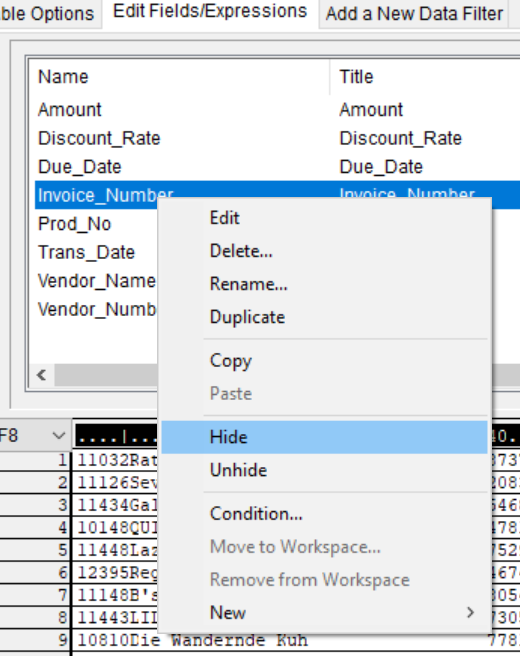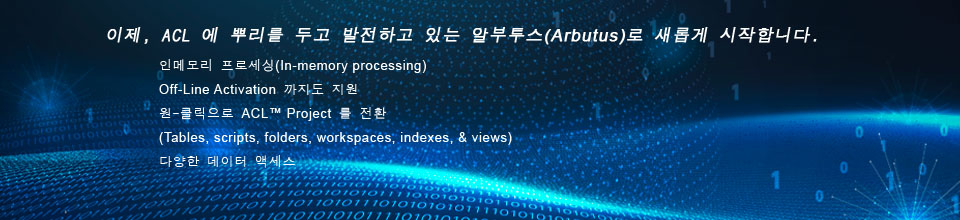[기술적 해법(Technical Insights) | Reducing Clutter in Arbutus Analyzer]
원문 출처: https://www.arbutussoftware.com/en/technical-insights/reducing-clutter-in-arbutus-analyzer
Arbutus Analyzer 는 작업을 효율적으로 구성하고, 쓸데없는 것(clutter - 쓸데없이 공간만 차지하는 쓰레기)을 줄일 수 있는 다양한 방법을 제공합니다.
File, script, log 및 folder 에 적용할 수 있습니다.
Arbutus Analyzer 에서 쓸데 없는 것(Clutter) 줄이기
중간/임시 파일 및 객체(Intermediate/Temporary Files and Objects)
복잡하고 정교한 script 는 나중에 사용할 때 필요하지 않은 많은 중간 파일(intermediate file)을 생성할 수 있습니다.
임시 객체(Temporary object) 접두사(prefix)를 사용하면, script 가 완료될 때 자동 삭제를 위해 이러한 파일에 tag(태그)를 지정합니다.
이 설정은 Tools > Options >> Interface 에 있습니다.
사용자는 여기에 임시 객체(temporary object)에 대한 접두사(prefix)를 입력할 수 있습니다.
Script 에서 사용자는 이 접두사로 임시 개체의 이름을 지정할 수 있습니다.
이러한 개체는 해당 project 가 닫힐 때 자동으로 삭제됩니다.
또는 사용자는 Arbutus 프로시저 구문(procedure syntax)을 사용하여 접두사(prefix)를 설정하고, 객체(object)를 삭제할 수 있습니다.
접두사(Prefix) 설정:
- SET TEMP 'tmp_'
- Deleting all temporary objects (모든 임시 객체 삭제):
- DELETE TEMP OK
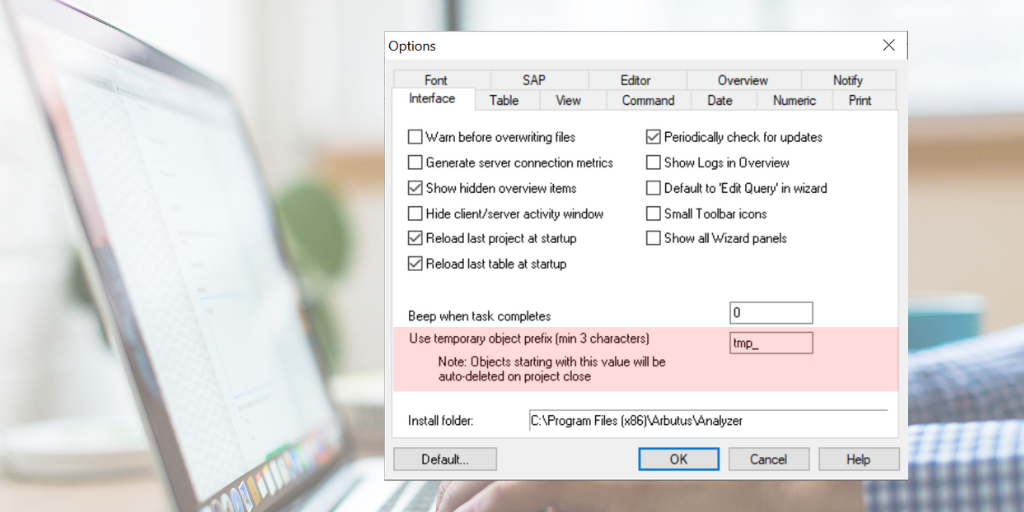
객체 숨기기(Hiding Objects)
프로시저(Procedure)는 필요하지만 주의를 산만하게 하는 파일을 생성할 수 있습니다.
보기(View)에서 숨기(hide)려면 파일 이름에 밑줄(_)을 추가합니다.
프로시저(Procedure)를 포함한 숨겨진 개체(Hidden object)는
Tools >> Options >> Interface 에서 "Show hidden overview items(숨겨진 개요 항목 표시)" 체크박스를 선택하여 볼 수 있습니다.
객체(object)를 다시 숨기(hide)려면 설정을 선택 취소(uncheck)합니다.
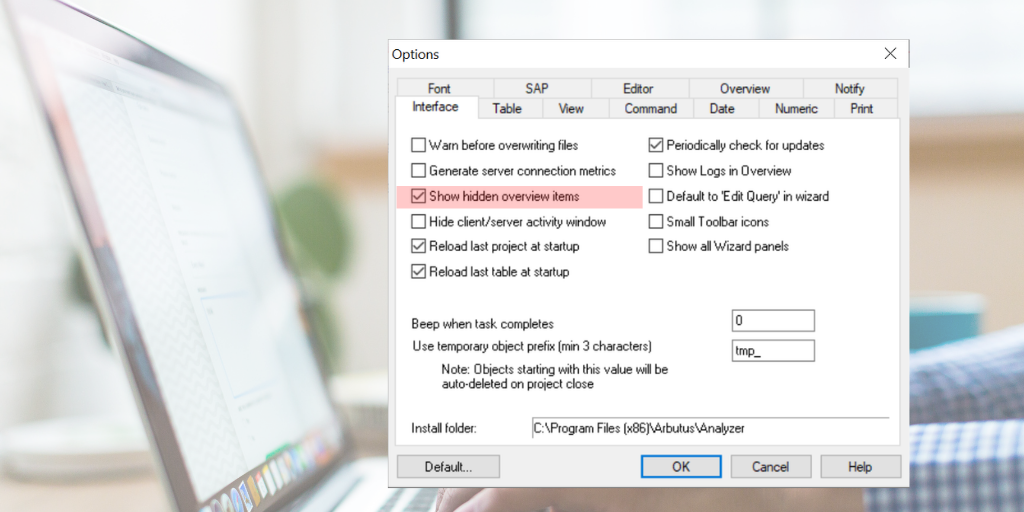
폴더, 하위 폴더 및 로그(Folders, Subfolders and Logs)
Root 또는 폴더를 마우스 오른쪽 버튼으로 클릭하고, New >> Folder 를 선택하여 폴더를 생성합니다.
여기에는 Windows 명명 규칙이 적용됩니다.
다른 폴더의 객체(object)를 새 폴더로 끌어다 놓을 수(drag-and-dropped) 있습니다.
Arbutus project 에서 생성된 모든 폴더는 project 의 Windows 폴더에도 생성됩니다.
이 대칭(symmetry)은 효율적인 데이터 파일 검색을 가능하게 합니다.
프로시저(Procedure)에서 SET FOLDER command(명령)를 사용하여, 폴더 이름을 지정하거나 특정 폴더를 활성 폴더(active folder)로 만듭니다.
폴더 이름은 실행 날짜(execution date)를 문서화하는 날짜-시간(date-time) 스탬프를 포함할 수 있습니다.
예를 들어, variable(변수)은 실행 날짜를 텍스트로 캡처하는 프로시저에서 초기화될(initialized) 수 있습니다.
v_ExecDate = ALLTRIM(DATE(TODAY(),"YYYYMMDD"))
그런 다음 results folder(결과 폴더)를 만들 수 있습니다.
SET FOLDER TO \AC_Payable_Result_%v_ExecDate%
소스 데이터를 결과(Result)에서 분리하고, 찾기 쉬운 영역에서 프로시저를 분리(segregating procedures)하는데 유용할 수 있습니다.
동일한 프로세스를 사용하여 프로시저 실행에 위한 log 를 생성할 수 있습니다.
SET LOG TO AC_Payables_%v_ExecDate%
이것은 이 테스트에 대한 감사 추적(audit trail)을 분리하는 유용한 방법입니다.
공유 폴더(Shared Folders)
모든 사람은 많은 상황에서 재사용(re-use)하는 데이터 파일이나 프로시저(procedure)를 가지고 있습니다.
예를 들어, script 로 작성된 데이터 무결성(integrity) 테스트 분석은 거의 모든 project 에 유용합니다.
마찬가지로, 우편번호(postal code) 데이터의 master file 은 검증 테스트(validation test)를 수행할 때 가치가 있습니다.
사용자는 각 객체(object)의 복사본을 여러 개 만드는 대신 Windows 폴더를 공유 폴더로 지정할 수 있습니다.
그러면 이 폴더에 주요 객체(key objects)를 저장할 수 있습니다.
이 공유 폴더(shared folder)는 모든 project의 Overview(개요)에 표시되며, 해당 객체는 다양한 Arbutus 목록에서 사용할 수 있습니다.
항상 최신 상태인 객체(object)를 하나만 유지함으로써 일관성(consistency)을 보장할 수 있습니다.
공유 폴더를 지정하려면 Share >> Add Personal Share... 로 이동합니다.
공유 폴더(Shared folder)의 이름을 지정한 다음, Browse(찾아보기) 기능을 사용하여 대상 Windows 폴더를 선택합니다.
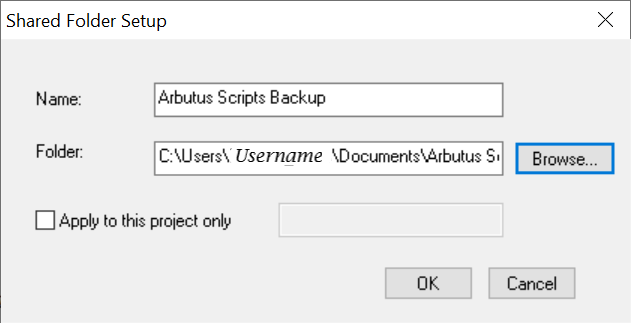
이제 이 폴더가 Overview(개요)에 나타납니다. 해당 아이콘은 표준 Arbutus 폴더 아이콘의 변형입니다.
공유 폴더(Shared folder)의 모든 하위 폴더(sub-folders)도 볼 수 있고 액세스할 수 있습니다.
이 폴더의 테이블은 사용자의 모든 Arbutus project 에서 열 수 있으며, 여기에 저장된 프로시저를 실행할 수 있습니다.
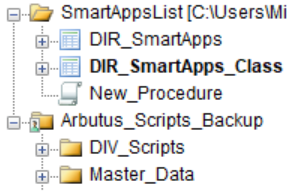
하위 프로시저(Sub-Procedures)
Arbutus Analyzer 를 사용하면 script 내에서 script 를 생성할 수 있습니다.
이러한 중첩 프로시저(procedure)는 script 의 메인 섹션에서 호출하여, 입력 유효성 검사(input validation)를 통해 사용자 입력을 활성화(enable)하거나 일련의 command(명령)를 반복할 수 있습니다.
아래 그래픽에서는 해당 script 에 16개의 하위 프로시저(sub-procedures)가 중첩되어 있습니다.
이렇게 하면, 17개의 서로 다른 script 가 아닌 하나의 script 만 편집하거나 전송할 수 있으므로, Overview(개요)에서 개체 수가 줄어들고 script 를 쉽게 관리할 수 있습니다.
다음은 script 의 하위 프로시저(sub-procedure)에 대한 간단한 예입니다.
하위 프로시저 "Payments_Splitting(분할 지불)"의 여러 command(명령)은 파일의 statistics(통계)가 하위 프로시저의 실행을 트리거(trigger) 하는 경우에만 실행됩니다.
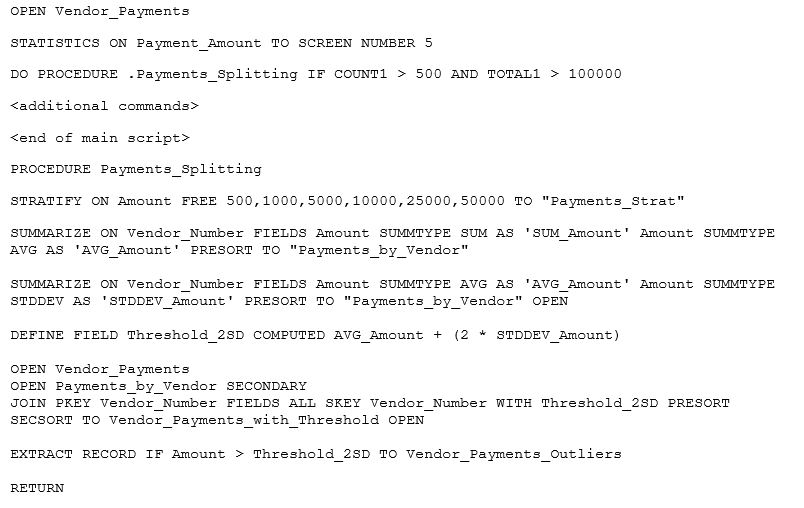
하위 프로시저는 IF <conditions(조건)> 및 WHILE <conditions(조건)>을 사용하여, 무조건(unconditionally) 또는 조건부(conditionally)로 트리거될 수 있습니다.
하위 프로시저를 만드는 방법에 대한 자세한 내용은 온라인을 참조하십시오.
Help: Automating Analyzer >> Procedure Labels.
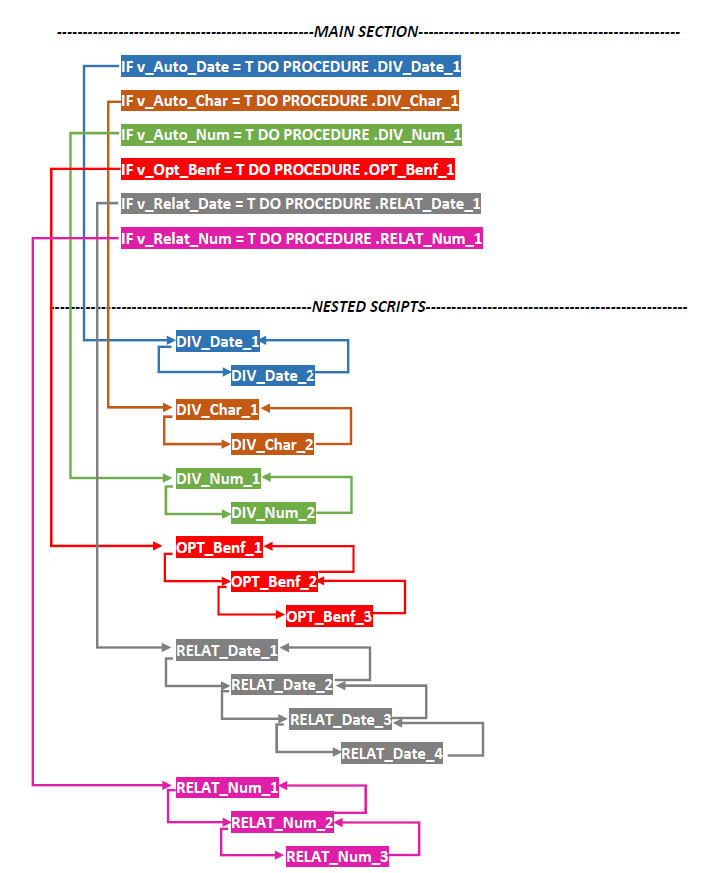
필드 숨기기(Hiding Fields)
Analyzer 는 project 객체(object)를 숨기(hiding)는 것 외에도 필드를 숨길(hiding of fields) 수 있습니다.
필드가 숨겨져 있으면, field lists(필드 목록)가 포함된 command dialogs(명령 대화상자)에 나타나지 않습니다.
표시되는 유일한 위치는 table layout 입니다.
이 기능을 사용하기 위한 시나리오는 다음과 같습니다.
- 이러한 필드(field)가 계산에 필요할 수 있지만, 달리 참조할 필요가 없는 경우 유틸리티 필드(utility fields)로 유지합니다.
- SAP 테이블과 같이 가져온 큰 테이블에서 필드 숨기기(hiding fields)합니다. 가져올 필드(Fields to import)를 지정하는 대신 사용자가 전체 파일을 다운로드 할 수 있습니다. 따라서 숨겨진 필드(hidden fields)는 나중에 필요할 때 언제든 사용할 수 있습니다.
필드를 숨기려면, Edit >> Table Layout 으로 이동합니다.
해당 필드(field)를 마우스 오른쪽 버튼을 클릭하고 "Hide(숨기기)"를 선택합니다.